Making good skin
In this tutorial we are editing the picture in a few easy steps to gain flawless skin.
Ready when you are:
If you're familiar with PS just run through the headlines
1. Duplicate the image twice, desaturate the middle layer
Right Click on the Background Layer, Duplicate it twice. While the Middle Layer is in focus use Image/Adjustments/Desaturate (CTRL+SHIFT+U)
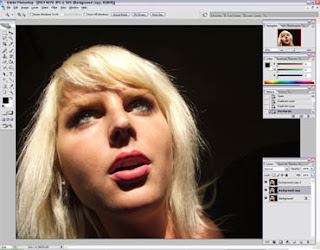
2. Blur the Top Layer
Put the focus on the Top Layer then use Filter/Blur/Surface. Don't be afraid to adjust the sliders hard, move them till the spots disappear.
Create a Layer Mask for the Top Layer: while the focus is on the Top Layer Click the small Icon in the bottom-right corner, shown in the picture
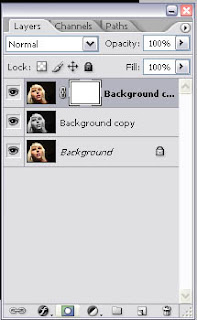 Put the focus on the Middle Layer, Select it all, then copy it (CTRL+C), then ALT+Left Click on the Top Layers's Layer Mask (You should se a white blank picture), now Paste (CTRL+V).
Put the focus on the Middle Layer, Select it all, then copy it (CTRL+C), then ALT+Left Click on the Top Layers's Layer Mask (You should se a white blank picture), now Paste (CTRL+V). Hold on, we are nearly ready!
Now put the focus on the Top Layer's Layer Mask again. Use
Image/Adjustment/Levels try to experience a setting that results a picture most similar to a halloween mask. When you are ready with it, select Paintbrush (Black colored) and start to paint in the vector mask, where you paint you'll find the picture will be less visible. Try to leave only the face's skin visible, but it is not important to be precise! .

7. Now we are ready, make the Background Layer visible
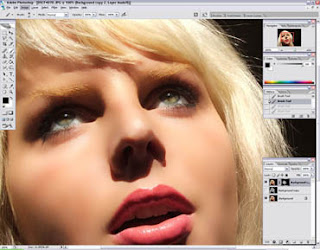 If you find the picture less natural, try to make the eyebrows on the blurred layer less visible, usually it helps a lot. Or you can make the whole blurred layer less visible by the Opacity Slider.Hope you found this tutorial helpful,Martin :)ps: This picture has a black background originally, that is not true most cases. Not a problem: follow the tutorial, concentrate on the face as shown, then when you use the black paintbrush brush the whole background away :)
If you find the picture less natural, try to make the eyebrows on the blurred layer less visible, usually it helps a lot. Or you can make the whole blurred layer less visible by the Opacity Slider.Hope you found this tutorial helpful,Martin :)ps: This picture has a black background originally, that is not true most cases. Not a problem: follow the tutorial, concentrate on the face as shown, then when you use the black paintbrush brush the whole background away :)


























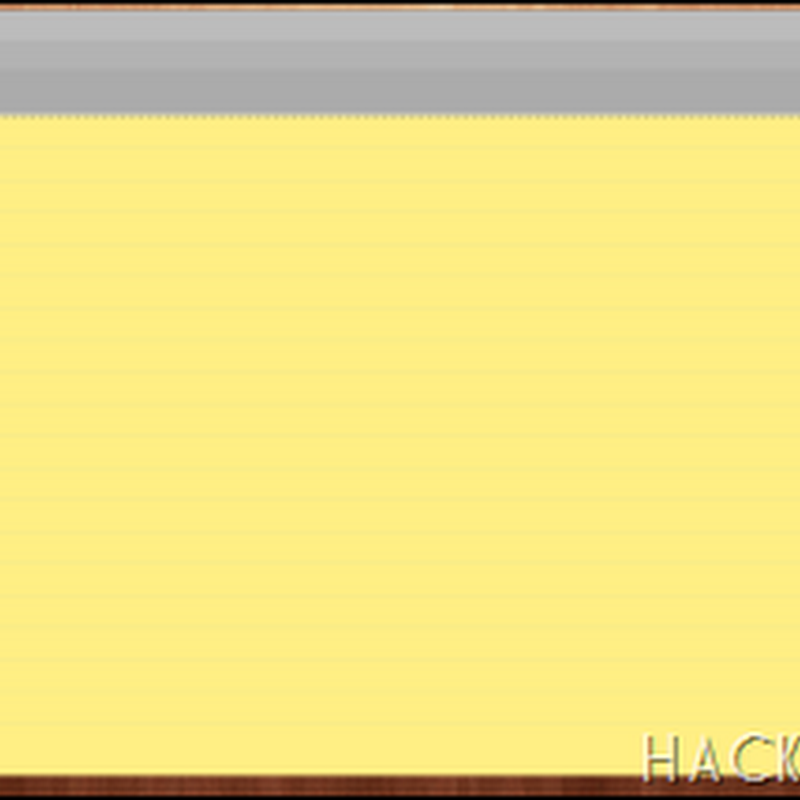






0 comments: