How to Share a Folder in Windows Systems If you have a home network or inside a corporate network, you can share your files with other computers in your house or share office documents with your co-workers. Having a shared folder is convenient for file exchange. You don’t need to bring a blank CD or a flash drive to another computer to copy the files you need and bring back to your computer. In order for you to set up a shared folder, you need to have a home workgoup network setup or under the same domain inside a corporate. You can follow these steps to setup a sharing folder. Step 1 Create a new folder, you can place inside the C drive, or you can put in on your desktop or inside your “My Documents” folder. Step 2 Now select the folder and right click on it, choose “Properties”. The folder properties window opens up. Step 3 On the top of the window, click on “Sharing” tab. And select the radio button “Share this folder”. Then enter a name for the share name. Step 4 On the same window, click on “Permission” and the permission window will come up. The default group or user names is Everyone, of course you can add or remove another group or user by clicking the “Add” and “Remove” buttons. Step 5 In the permissions box, give proper permissions to each group or user: “Read” means to grant the user to read only, while “Change” grant to edit and “Full Control” means you grant access to read, edit and delete files within the shared folder. Step 6 Now to test your work: from Start, click on Run, enter the network path to the folder, normally looks like this: pcnamesharedfoldername
How to Share a Folder in Windows Systems
- Posted by Anonymous
- -
- 0 comments
Author
Written by Admin
Aliquam molestie ligula vitae nunc lobortis dictum varius tellus porttitor. Suspendisse vehicula diam a ligula malesuada a pellentesque turpis facilisis. Vestibulum a urna elit. Nulla bibendum dolor suscipit tortor euismod eu laoreet odio facilisis.
Subscribe to:
Post Comments (Atom)
Popular Posts
Labels
- Accelerometer and Python
- Blogging
- Chat Room
- Disclaimer
- dual audio video file
- Earn Money
- Edit ur Photos Online
- English Hd Videos
- First Look
- Freebies(free ka maal)
- Mobile Movies
- movies on demand
- Nokia apps links
- nokia games links
- Our toolbar
- Phone os
- Play Games Online
- Publish ur Story
- S60 v3
- S60 v5
- Search engine
- Signing
- Stories
- Tips And Tricks
- Tricks And Hacks
- Tutorials
Total Pageviews
License

This work is licensed under a Creative Commons Attribution-NonCommercial-NoDerivs 3.0 United States License.
























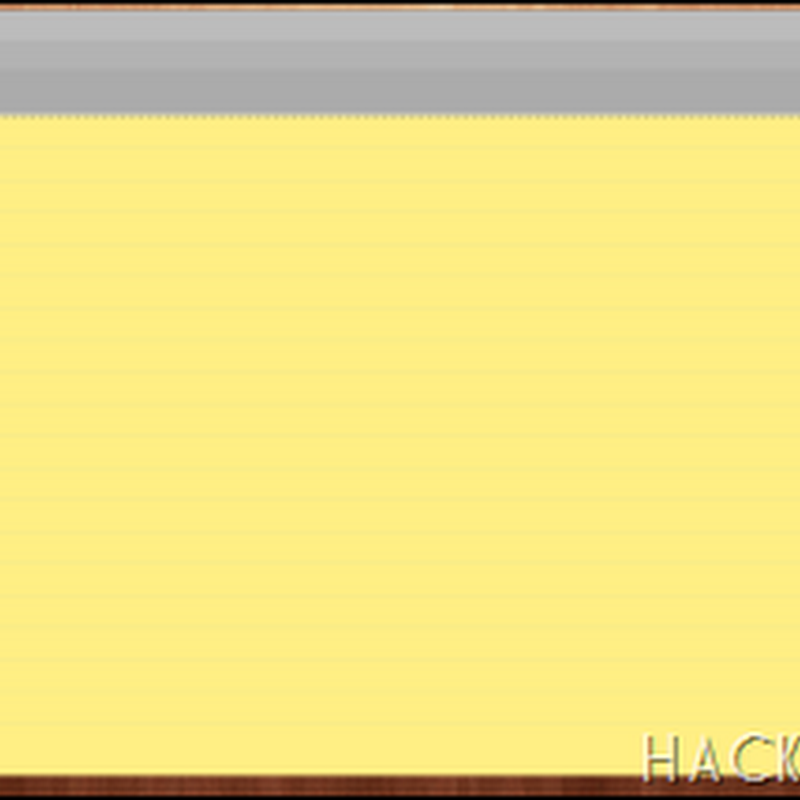






0 comments: