Installing and using Sky by Mobile on the Nokia N95
Sky by Mobile’s Remote Record feature lets you set your Sky box from your Nokia N95. Here’s how to set it up
Setting up Remote Record
To set up Remote Record on your Nokia N95, you first need to register your viewing card by setting up a MySky account at http://www.sky.com/portal/site/skycom/mysky.
Once your account is set up, you need to register for Remote Record via the Sky Active feature on the ‘digibox’. To do this:
1. Press the interactive button on your Sky remote control
2. Select Sky Active, then select Customer Support and pick Your Sky Features
3. Select Remote Record
Installing Sky by Mobile
You’ll now need to download the Sky by Mobile application. Officially, Sky haven’t produced a version for the Series 60 phones (which includes the N95), and so following instructions to download the software from http://mobile.sky.com/skyapp/skyapp.asp will result in a message that the ‘Service is not available for your mobile device’.
However, there is a solution. You can download a generic Symbian version from Sky. Click on this link – http://mobile.sky.com/SBM/SonyE_novid/SkyMobile_SonyWithoutTv.jar – and save the file to your desktop. Upload it to your N95 directly via Bluetooth or using a USB cable and PC Suite. Once it’s uploaded, click on the file (or the message in the case of Bluetooth) and click Yes if prompted to begin installation. You may also see a ‘Security warning’; just click Continue, and when prompted to install the application to phone or card, highlight Phone memory and click Select.
After installation is complete, navigate to the Applications folder (Main menu > Applications) and scroll down to find Sky by mobile. Highlight this icon and click the centre selection key to open the application.
Using Sky by Mobile
The first time you use Sky by Mobile, you must enter your username and password. To enter your MySky username, highlight the Username field in yellow and press 5 to enter edit mode. Enter your username and click OK. Now highlight Password and press 5 to enter edit mode again. Enter your password and click OK.
Now press Login. If prompted to ‘Allow application Sky by Mobile to use network and send or receive data?’, click Yes.
The application will search for available access points. Highlight your mobile network connection (not a wireless LAN link – Sky by Mobile will only work with your WAP account) and click Select. If prompted a second time, select the same access point and click Select again.
The Sky by Mobile application should start loading and you should soon see the Home Page featuring three news sections, the TV guide and a link to Sky Bet.
Note for O2 users: if the program doesn’t start (for instance if it freezes on connection or if you receive a network error), you may need to change your internet settings manually. See Manual settings for O2 users for instructions on how to do this but if you are using O2, what are you doing in a NOKIA blog lol?
Anyway, to record a program, scroll down to Sky TV Guide and click the central selection key. Alternatively, click 4 to enter the TV Guide (clicking 1, 2, 3 or 5 will enter the corresponding section of Sky by Mobile).
You’ll see a list of the channel subject areas just like those on the electronic programme guide (EPG) on your Sky box. Click the corresponding number to enter the programme guide for that subject, or scroll to highlight the subject you want and click the centre selection key. If you want to record a programme on the main terrestrial channels, choose All Channels.
The instructions screen will appear. Click OK to enter the EPG. Use the navigation keys to scroll around the schedules, and press the main selection key to view programme information, pressing Back to return to the EPG.
To record a programme, highlight the programme’s name in the EPG so it’s displayed in yellow, and press Record (the left selection key). You’ll receive confirmation that your request has been sent to your Sky box. Click Back to return to the EPG.
Finding channels
The EPG displays 11 channels per page on the Nokia N95. To view further channels, scroll to the bottom of the page and press the down navigation key once more to see the next 11 channels.
To jump straight to a channel without scrolling through several pages, press the # key, enter the three-figure channel ID and press OK. The EPG will open with your chosen channel at the top of the screen.
Programme search
You can search through seven days’ worth of programme names and show synopses. From the Sky TV Guide main menu, click * and you’ll see the Programme Search instructions page. Click OK to begin your search. Click the main selection key to activate the highlighted field (from a choice of Name, Channel Name, Date and Time) enter your search text and click OK to confirm. Click Search for the search results. You can record a programme directly from the search results by highlighting the programme title and clicking Record.
Note: Programme search cannot be accessed once you’re in the EPG, only from the Sky TV Guide main menu.
Sky by Mobile’s Remote Record feature lets you set your Sky box from your Nokia N95. Here’s how to set it up
Setting up Remote Record
To set up Remote Record on your Nokia N95, you first need to register your viewing card by setting up a MySky account at http://www.sky.com/portal/site/skycom/mysky.
Once your account is set up, you need to register for Remote Record via the Sky Active feature on the ‘digibox’. To do this:
1. Press the interactive button on your Sky remote control
2. Select Sky Active, then select Customer Support and pick Your Sky Features
3. Select Remote Record
Installing Sky by Mobile
You’ll now need to download the Sky by Mobile application. Officially, Sky haven’t produced a version for the Series 60 phones (which includes the N95), and so following instructions to download the software from http://mobile.sky.com/skyapp/skyapp.asp will result in a message that the ‘Service is not available for your mobile device’.
However, there is a solution. You can download a generic Symbian version from Sky. Click on this link – http://mobile.sky.com/SBM/SonyE_novid/SkyMobile_SonyWithoutTv.jar – and save the file to your desktop. Upload it to your N95 directly via Bluetooth or using a USB cable and PC Suite. Once it’s uploaded, click on the file (or the message in the case of Bluetooth) and click Yes if prompted to begin installation. You may also see a ‘Security warning’; just click Continue, and when prompted to install the application to phone or card, highlight Phone memory and click Select.
After installation is complete, navigate to the Applications folder (Main menu > Applications) and scroll down to find Sky by mobile. Highlight this icon and click the centre selection key to open the application.
Using Sky by Mobile
The first time you use Sky by Mobile, you must enter your username and password. To enter your MySky username, highlight the Username field in yellow and press 5 to enter edit mode. Enter your username and click OK. Now highlight Password and press 5 to enter edit mode again. Enter your password and click OK.
Now press Login. If prompted to ‘Allow application Sky by Mobile to use network and send or receive data?’, click Yes.
The application will search for available access points. Highlight your mobile network connection (not a wireless LAN link – Sky by Mobile will only work with your WAP account) and click Select. If prompted a second time, select the same access point and click Select again.
The Sky by Mobile application should start loading and you should soon see the Home Page featuring three news sections, the TV guide and a link to Sky Bet.
Note for O2 users: if the program doesn’t start (for instance if it freezes on connection or if you receive a network error), you may need to change your internet settings manually. See Manual settings for O2 users for instructions on how to do this but if you are using O2, what are you doing in a NOKIA blog lol?
Anyway, to record a program, scroll down to Sky TV Guide and click the central selection key. Alternatively, click 4 to enter the TV Guide (clicking 1, 2, 3 or 5 will enter the corresponding section of Sky by Mobile).
You’ll see a list of the channel subject areas just like those on the electronic programme guide (EPG) on your Sky box. Click the corresponding number to enter the programme guide for that subject, or scroll to highlight the subject you want and click the centre selection key. If you want to record a programme on the main terrestrial channels, choose All Channels.
The instructions screen will appear. Click OK to enter the EPG. Use the navigation keys to scroll around the schedules, and press the main selection key to view programme information, pressing Back to return to the EPG.
To record a programme, highlight the programme’s name in the EPG so it’s displayed in yellow, and press Record (the left selection key). You’ll receive confirmation that your request has been sent to your Sky box. Click Back to return to the EPG.
Finding channels
The EPG displays 11 channels per page on the Nokia N95. To view further channels, scroll to the bottom of the page and press the down navigation key once more to see the next 11 channels.
To jump straight to a channel without scrolling through several pages, press the # key, enter the three-figure channel ID and press OK. The EPG will open with your chosen channel at the top of the screen.
Programme search
You can search through seven days’ worth of programme names and show synopses. From the Sky TV Guide main menu, click * and you’ll see the Programme Search instructions page. Click OK to begin your search. Click the main selection key to activate the highlighted field (from a choice of Name, Channel Name, Date and Time) enter your search text and click OK to confirm. Click Search for the search results. You can record a programme directly from the search results by highlighting the programme title and clicking Record.
Note: Programme search cannot be accessed once you’re in the EPG, only from the Sky TV Guide main menu.
























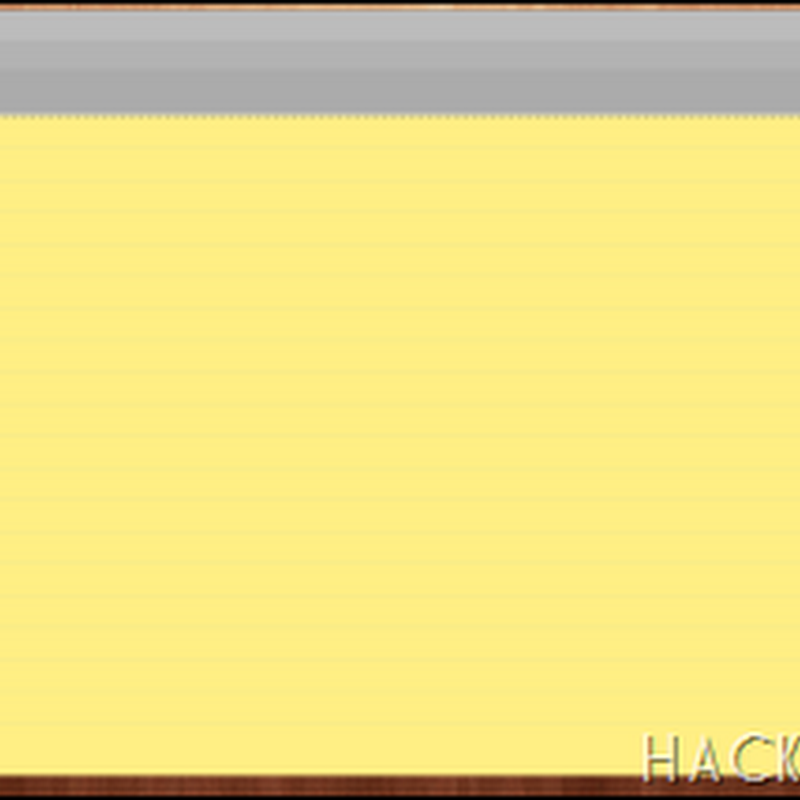







0 comments: